Apple has added two quick shortcuts on the lock screen, flashlight and camera. Anyone can access them without unlocking the iPhone. Use the power button or tap to wake function to turn on the display and long press on the flashlight icon to switch on the torch on the iPhone. If you failed to turn off the torch in Control Center, you can just turn it off from lock screen.
Press the power button to lock the screen, now the light is still on. Then unlock your device and tab camera icon, the flashlight will be off immediately. Since iPhone's camera needs to access LED flash, it automatically turns off the flashlight feature. This is a little tricky because you can't simply tap the flashlight icon on your iPhone's lock screen to turn it on. You actually have to force touch it – if you have an iPhone X or iPhone XS or iPhone XR.
Or if you have an iPhone 11 or above, long press on the flashlight icon on the lock screen to turn it on. By default, Apple has integrated flashlight shortcut in the Control Center. One can swipe down from the upper right corner of the screen and access the flashlight function. Tap on it to turn on the flashlight and even better, you can long-press the toggle and adjust the intensity of the light.
On the Lock screen, locate the camera and flashlight icons near the bottom of the screen. 3D Touch or long press an icon to access it; simply firmly press the camera icon to open the Camera app or firmly press the flashlight icon to turn on the built-in flashlight. There is also a flashlight icon at the bottom-left corner of the lock screen.
You can press that button to turn the flashlight on or off as well. As of when this article was written, it is not possible to remove the flashlight from the lock screen. To use the shortcuts, you'll need to take advantage of the 3D touch capabilities of the iPhone X. Instead of tapping and holding the circular torch icon or camera icon, you need to press firmly until you see the circle expand and then let go.
You'll now see the torch come on or the camera app launch, depending on which you press of course. It isn't on the lock screen, it's on the control center. So to activate it you must swipe up on the lock screen to view the control center, then tap the flashlight. One way fix this is to disable the control center on the lock screen. Go to Settings/Touch ID & Passcode, enter your passcode, and turn off Control Center. If you're talking about the flashlight app, swipe down from the top of your Android screen to reveal the torch icon and select it.
You may need to swipe lower or left and right in the settings shortcut to reveal the torch icon. To turn your flashlight off again, simply tap the flashlight icon on the lock screen again. You don't need to unlock your iPhone to enable the flashlight from the lock screen.
It works just like a Physical button in the real world. All you have to do to turn on the flashlight from the lock screen is to wake up your iPhone screen and press hard on the flashlight icon. Since you must turn off the raise to wake on your iPhone, let's see the step-by-step turn-off raise to wake on your iDevice. To access the shortcuts from the iOS widget panel, swipe left and scroll down to edit option. Select edit and tap on the '+' icon beside the Siri Shortcuts app. It will get added to the list of app widgets.
Use drag and drop to adjust the widget position in the Today view. From the widget, one can access the created shortcuts to run the script and convert their iPhone into a flashlight. Wake your iPhone up; on Lock screen,locate the camera and flashlight icons near the bottom ofthe screen. Simply firmlypress the camera icon to open the Camera appor firmly press the flashlight icon to turn on the built-inflashlight. If you happen to own an iPhone X, XS, XS Max, or XR, there's another, sometimes faster way of turning on the flashlight, directly from the lock screen.
On these iPhone models, the lock screen displays a flashlight button on the bottom left corner of the screen. To turn it on or off, tap the flashlight button. Activate your phone screen without swiping up to your home screen. On the bottom left of the display, you'll see a flashlight shortcut button.
Tap and hold it until the icon expands and you feel some haptic feedback in your finger. Once you release it, the flashlight will turn on . The iPhone's camera flash is also used by the device when the lock screen is active and you receive an alert. However, this notification light is not active by default, and it is very bright. You will definitely know if this accessibility feature is currently enabled on your iPhone. Choose either "Double Tap" or "Triple Tap," depending on how you want to enable and disable the flashlight.
Either option is fine; it's just about preference and whether or not one option is already being used to run another shortcut or action. Choose an option, scroll through the list, and tap on the flashlight shortcut you just created. A menu will appear where you can search for actions to add. Instead of browsing through, type in "flashlight" into the search bar select the "Set Flashlight" action when it appears; it should have a white-and-blue flashlight icon.
You'll need to modify the action, so tap on the blue "Turn" option and choose "Toggle" in the menu that appears. But what if there was a faster way to do this? If you have an iPhone Xs, iPhone Xs Max or an iPhone Xr, iOS gives you two handy shortcuts right on the lock screen of your phone. Simply tap to wake up the screen and press hard on the Flashlight icon available at the bottom left of the lock screen. Specifically, if you press and hold then you get the option to adjust the brightness of the light. There are five settings, from nothing to the brightest, and you set the one you want by swiping up and down.
In 2018, Apple's iOS 12 update introduced the Siri Shortcuts app. The app is Apple's IFTTT take with Siri. With Siri Shortcuts, you can create a shortcut for the flashlight on/off toggles and place it on the home screen.
One can even access the option from the iOS Today View menu and the default iOS share menu. To do so, first swipe down from the top of the screen toopen the notification drawer, then swipe down again to open theQuick Settings tray . Next,press and hold the gear icon in the upper right corner for a fewseconds until the gear icon starts spinning. This is how you turn off the iPhone flashlight without opening the control center. The camera and flashlight on your iPhone use the same bulb, so when you open the Camera application, the flashlight turns off.
On any iPhone model, press the side button to open the lock screen. After updating iOS 14, you may find that there are 2 small and cute buttons at the bottom of the locked screen for your iPhone X. One is flashlight, the other is camera shortcut. To turn on flashlight, you just need to press the flashlight icon firmly on the bottom-left screen. Then, the LED flash shines and the flashlight icon becomes brighter simultaneously. When you need to turn it off, you can long press a few seconds again to turn the flashlight icon gray.
Iphone11 iphone11pro iphone11promax TwoWaysToTurnOnFlashlightiPhone11 flashligh. Disable the Control Center on the lock screen. It's easier than ever to toggle your iPhone's flashlight on and off. But there's an even faster and more convenient way to trigger the flashlight button, and you don't even have to look at your iPhone to use it. After the iPhone X series release, Apple has been adding two shortcuts on every model on the lock screen.
The one flashlight button on the left bottom and another camera shortcut button on the right bottom corner of the lock screen. Still, many users wish to turn off the flashlight on iPhone 11, iPhone 12, and iPhone X series. This annoying torch shortcut on the lock screen seems bad while turn on in public.
In more, On lock screen flashlight shortcut can't remove because it doesn't matter if you have 3D Touch, Force press, or even Haptic Touch fast or slow. Now, you can see and access the 'Flashlight on' shortcut on the home screen as well as in the iOS share menu. You can create the same shortcut for turning off the flashlight too. Follow the steps above to step 6 and rename the shortcut to 'Flashlight off'. In Step 7, keep the Torch-off option and select done. Currently, there's no way to remove the flashlight icon from the lock screen – we've tried.
However, there are a few ways to turn the light off quickly if you turn it on accidentally. Swipe from the bottom to the top of your iPhoneto display the Control Center. Tap the flashlight icon toturn on the camera flash. If the camera light doesn't turnon, take your camera in for servicing. If the camera lightdoes turn on, you have a software-related problem that youcan fix on your own. If you want to adjust the intensity of the flashlight you will have to press and hold that same flashlight icon.
You will see that you have different levels of light graduation. From there, you can tap on the torch icon. You can also access the camera, calculator, timer and other handy shortcuts from the Control Centre.
If you like using widgets in iOS 14, you can add a flashlight widget to your iPhone. The main advantage of using a widget over the home screen icon is that the widget does not display a notification banner at the top when you launch the shortcut. The fastest way to turn off the flashlight is to wake up your iPhone and then just swipe a bit to the left on the lock screen. Your iPhone will think you are attempting open the camera, which turns off the LED light. When you release your short swipe, you will return to the lock screen with your flashlight now off. In this post, we have introduced common ways to turn on/off flashlight on iPhone for locked/unlocked screen.
Have you got other ways to turn off flashlight on iPhone? Please leave comments below and share with us. From iPhone X's locked screen, you can easily turn off flashlight. First, wake up iPhone X by raising it, pressing the Side button or tabbing the screen directly.
Second, press the flashlight icon to turn the flashlight off. When you turn flashlight off successfully, the icon will turn gray. You can also tap and hold that torch icon to enter a new screen in which you can raise and lower flashlight brightness. To turn off the flashlight tap the Flashlight button again. With Siri there are two options to turn on and off the flashlight.
An even faster and more discreet way to kill the torch is by slightly swiping left on the lock screen. Press and hold the Flashlight button in the bottom-left corner. Our article continues below with additional information on turning off the flash on an iPhone including pictures for the steps above. On models with the Home button and Touch ID, that shortcut doesn't even exist on the lock screen. So if you're frustrated by the sensitive flashlight button on the lock screen or lack thereof, try using Shortcuts and "Back Tap."
I'm surprised it wasn't mentioned that you can also turn on the flashlight from the lock screen. I'm not sure if I turned on an option to allow this, but you can access the camera or the flashlight from the lock screen with a long press on the icon there. But chiefly what Control Center does is give you the ability to turn the light on almost as quickly as you can from the lock screen. Swipe down on your screen from top right and tap on the flashlight icon to turn it on or off.
In this way we can both activate and remove the flashlight, as well as add or remove the flashlight icon on iPhone 11. The most useful is to have a quick panel where we can easily locate different actions without having to navigate through the different menus of the phone. IPhone terminals are well known for having a Control Center that moves and contains different accesses such as volume, screen light, recording or flashlight. Accessing these tools only means moving the control center and pressing, something much more useful than having to search one by one on the mobile. You can also get quick access to the camera by swiping left from the lock screen, which is the same method you'd use on other iPhones running iOS 11.
The iPhone X's edge-to-edge screen means there is no room for a Home button. As a result, some things are a little different about the iOS interface, including the addition of a torch and camera shortcut on the lock screen. They're simple to use, but only once you know how. Here, we show you how to access the camera and torch from the lock screen on the iPhone X. Google introduced a flashlight toggle with Android 5.0 Lollipop, located in the quick settings.
To access it, all you have to do is pull down the notification bar, find the toggle, and tap on it. The flashlight will be turned on instantly, and when you're done using it, just tap on the icon again to turn it off. To turn the flashlight on or off, simply touch the flashlight shortcut icon on the home screen.
You might prefer to install and use an app that can enable the flashlight on your iPhone. Tapping on an app on your iPhone's home screen might often be a lot faster than having to open the Control Center or asking Siri to turn on the flashlight. Fortunately, there are plenty of flashlight apps in the App Store. Open the App Store, type flashlight in its search field and wait for the results to appear.






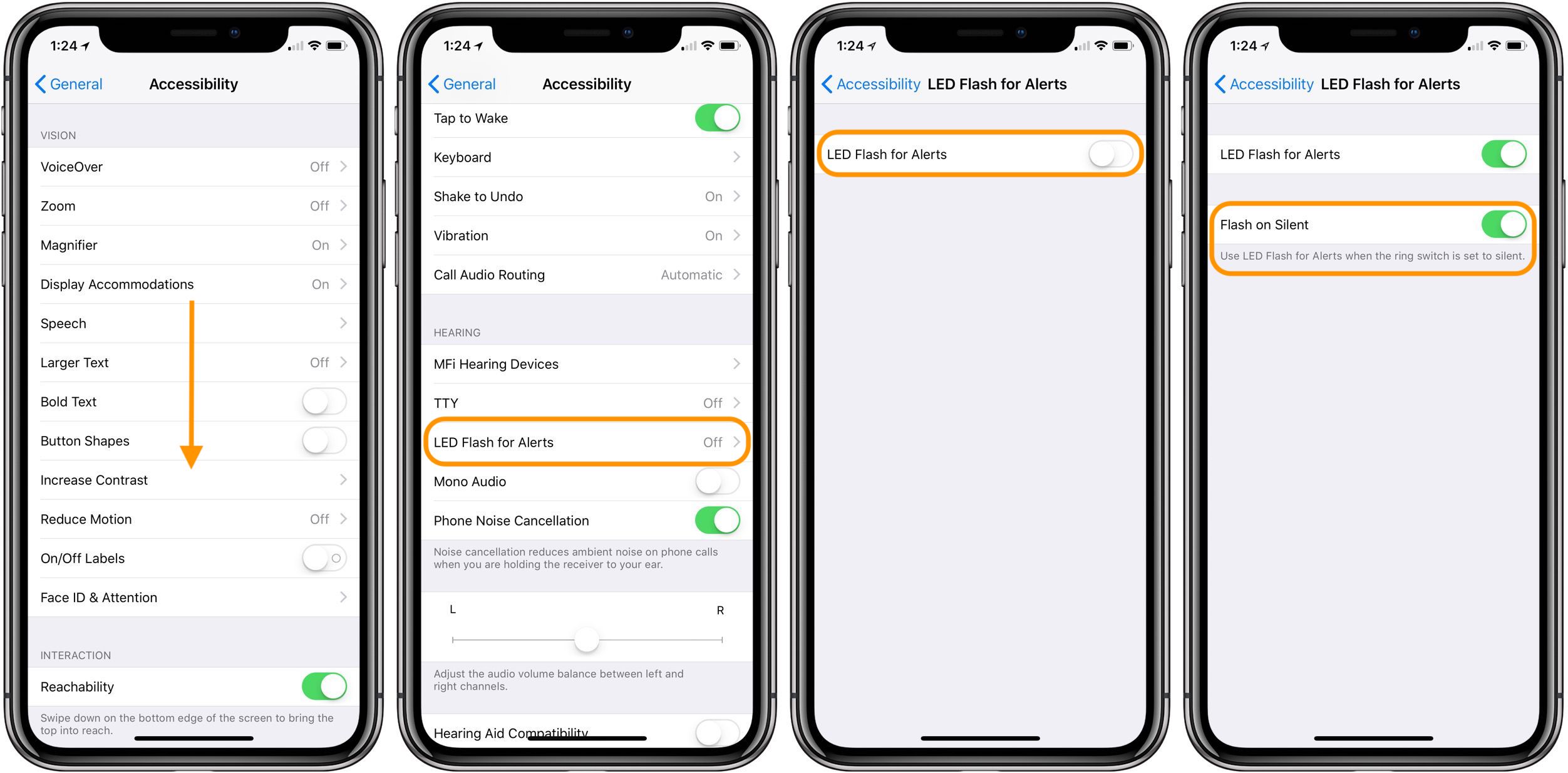


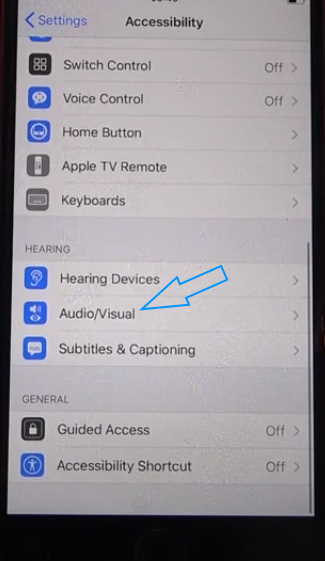




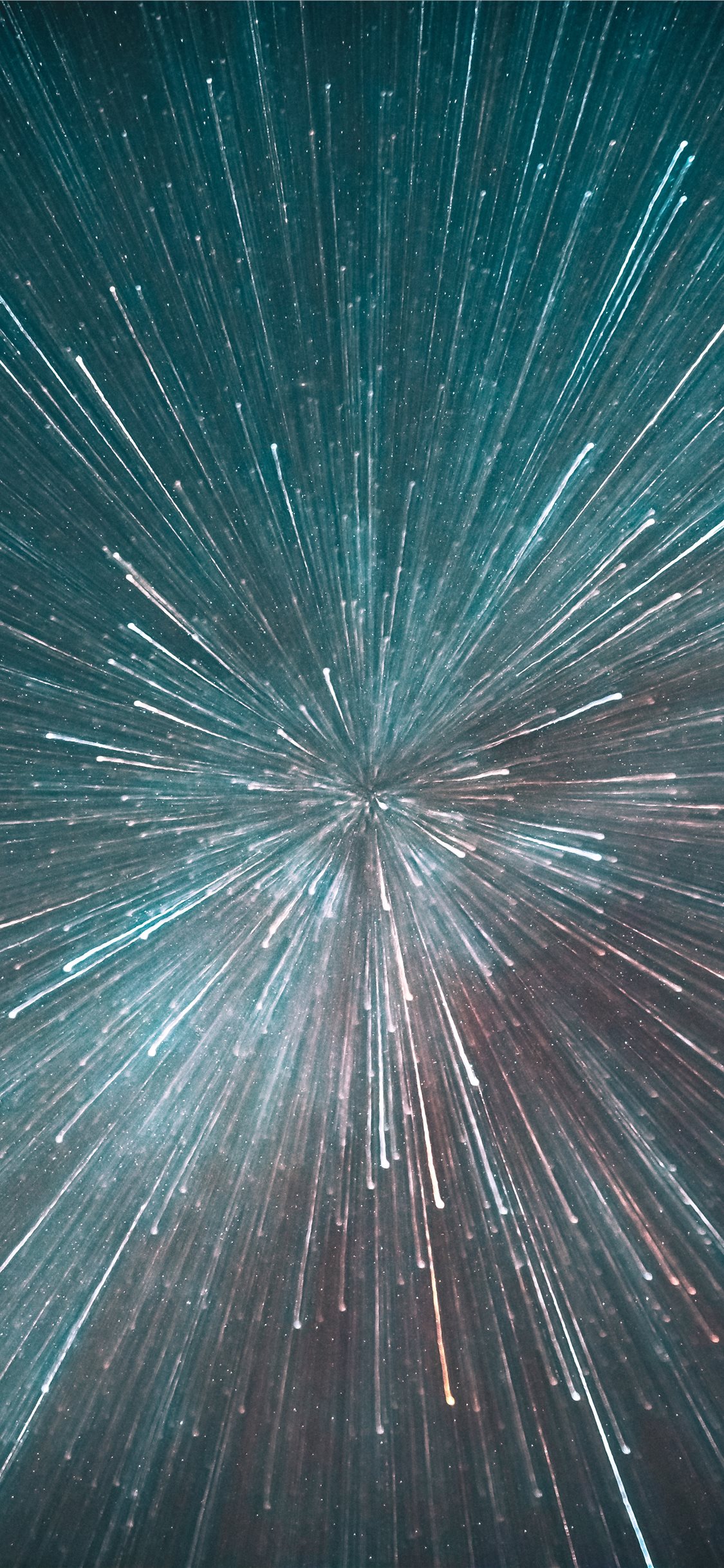












No comments:
Post a Comment
Note: Only a member of this blog may post a comment.